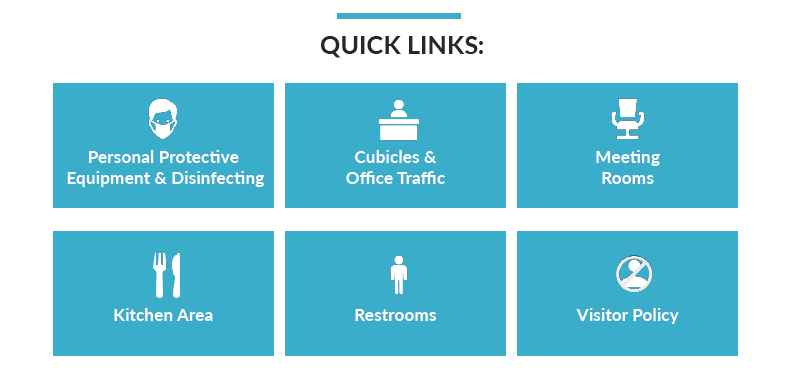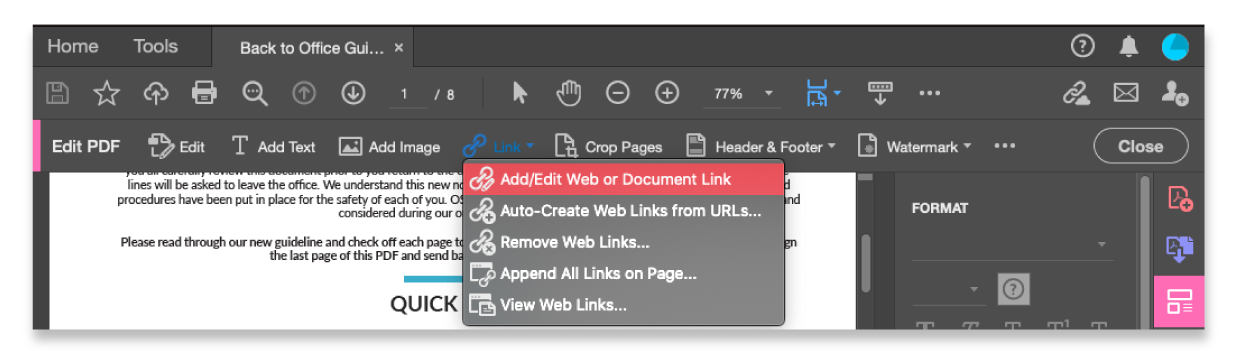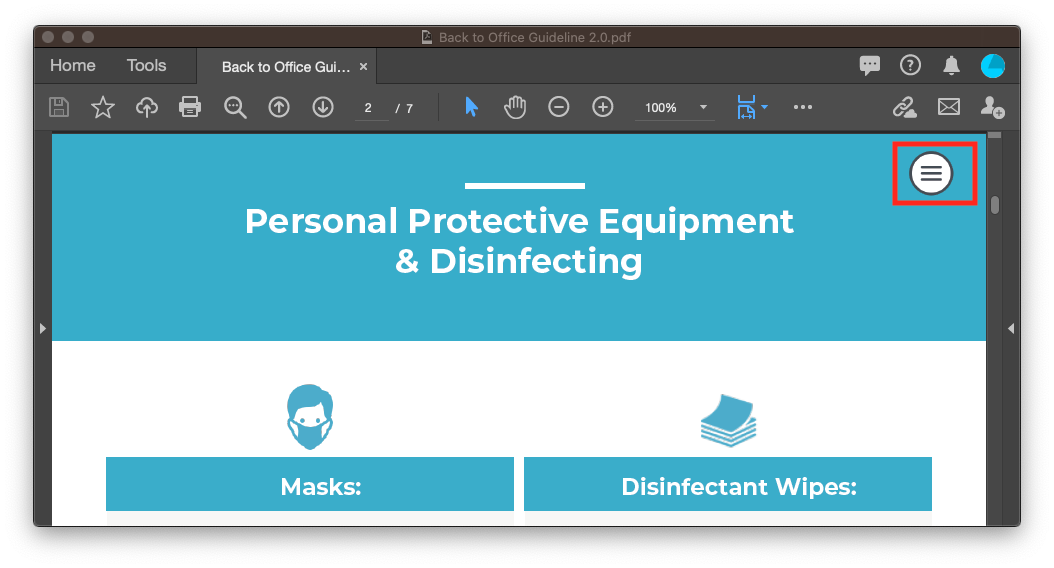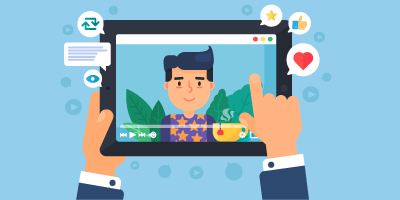WHAT YOU’LL NEED:
Any Document or Design Program:
Adobe InDesign, Adobe Illustrator, Microsoft Word, Pages etc..
PDF Editor
Adobe Acrobat
At GraVoc, we are constantly exploring new and engaging solutions for presenting information in a creative way. In our opinion, PDF’s are one of the most over-looked marketing pieces that companies don’t take full advantage of. When designing a PDF at GraVoc, we love adding engaging features to the document to help bring it to life such as videos, clickable buttons, interactive check boxes and radio buttons and much much more.
For this blog post and for the video above, we will be referencing an interactive PDF that we made to help our co-workers adjust back to the office after COVID-19. We demoed this PDF in a recent webinar we did on Creative Solutions for Back to Office Messaging.
Click here to view or download our interactive PDF from the video above.
Setup Your Document in 3 Easy Steps
STEP 1: Create a document in whatever design program you are using.
This could be any program such as InDesign or Microsoft Word. We created our demo document in Adobe InDesign but any program can be used to create the document.
STEP 2: Export the document as a PDF.
STEP 3: Open your PDF using Adobe Acrobat, and this is where the fun really begins!
Note: We created this document using Adobe Acrobat version Pro DC. Depending on your Acrobat version, some actions may be different!
Click below to jump to your section!
—How to Add Video to PDF
—How to Add Buttons to PDF
—How to Add Checkboxes to PDF
How to Add Video to PDF
For best results, when your designing your document, draw a placeholder where you want your video to be.
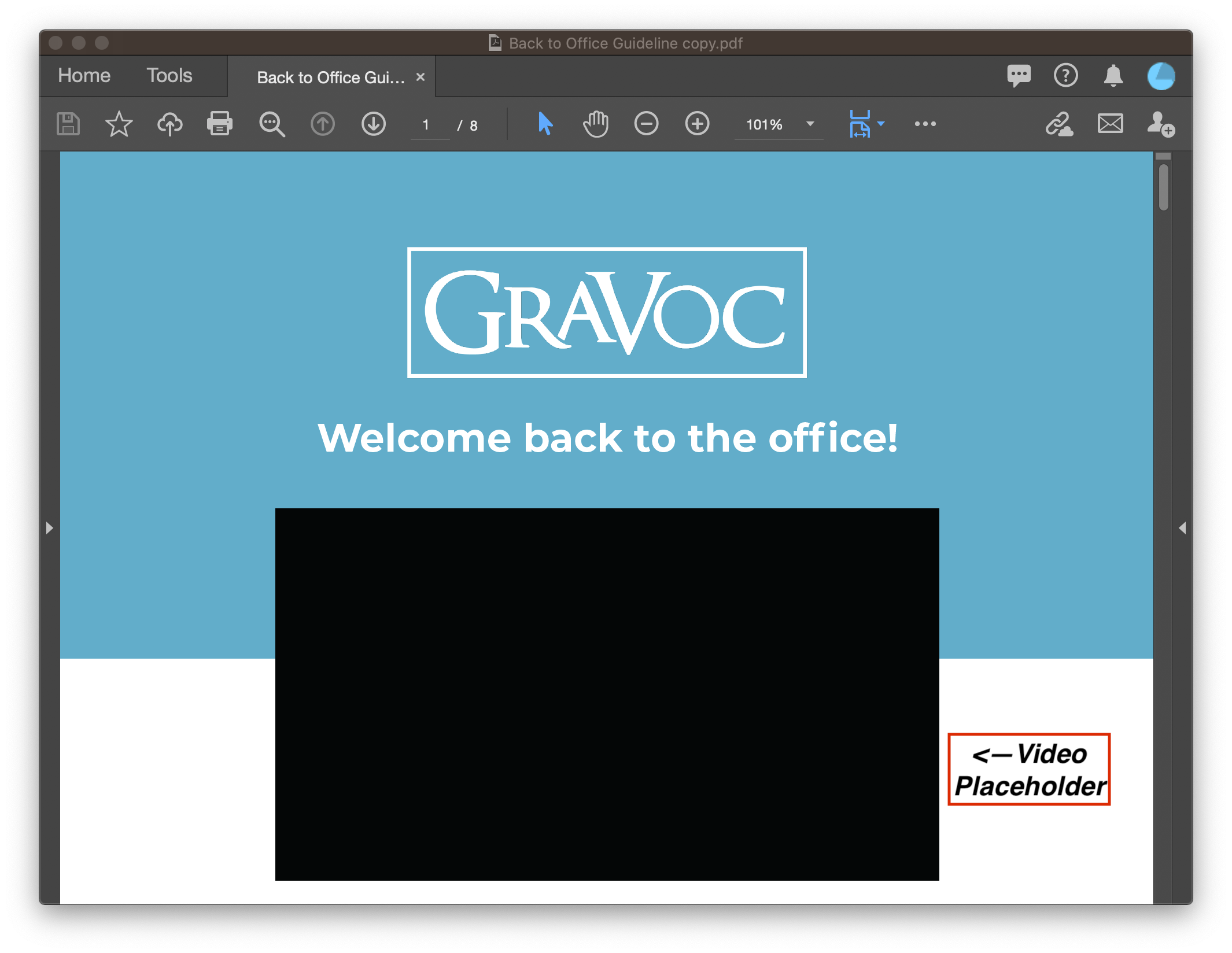
When you bring your PDF into Acrobat, click on the ‘Tools’ option and then click on ‘Rich Media‘.
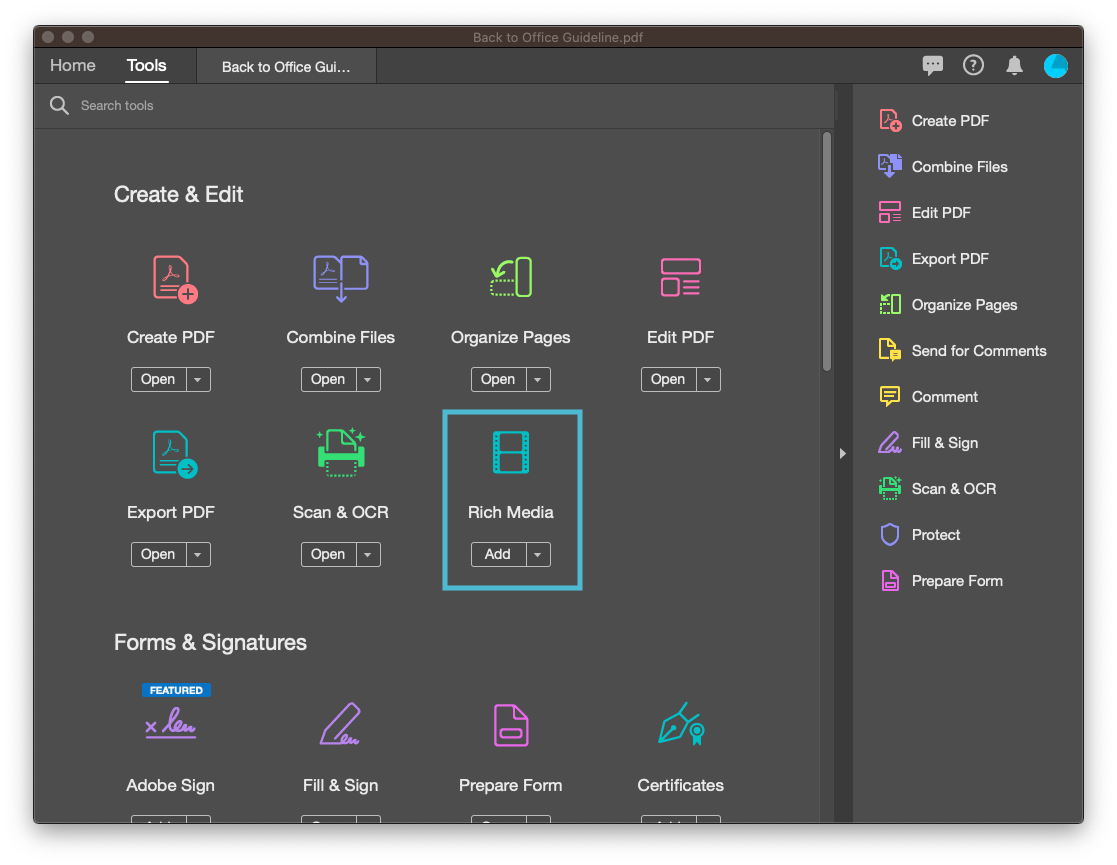
Next, after you have clicked on ‘Rich Media’, from the top menu you can select to add a button, sound or video. For this, we want to select ‘Add Video’.

Once you select Add Video, draw a box over your video placeholder where you want the video to be positioned.
Once you draw your box, your ‘Insert Video‘ box appears. You can add your own video from your computer or you can find a video from online and use the video URL. There’s also an ‘Advanced Options’ where a user can get creative and do things to the video such as have it load right when the PDF opens or when the video is clicked on. Users can also choose their own thumbnail for the video by clicking on ‘Create Poster from File’ under Poster Image.

The video is then imported directly onto the PDF and becomes clickable for anyone to watch!
How to add interactive check boxes to a PDF
Another cool feature that can be added to a PDF are interactive checkboxes. In our Back to Office guide, we inserted a checkbox that our employees can check off confirming that they have read and understand the new policies that are being put in place.
To add in interactive checkboxes, you can design the actual checkboxes in whatever program you are using and then once exported to PDF, you can bring the PDF into Acrobat to add in the checkboxes.
Once in Acrobat, click the option ‘Prepare Form’. Once you select Prepare Form, you will see a list of tools that you can add into the PDF such as radio buttons, barcodes, dropdown menu and more. For this, you can select the Checkbox icon as seen below.

Once you select the checkbox option, draw a box over the square that was made for the checkbox from the original document. Acrobat will then ask you to name the field and then once you click save, you are all set!
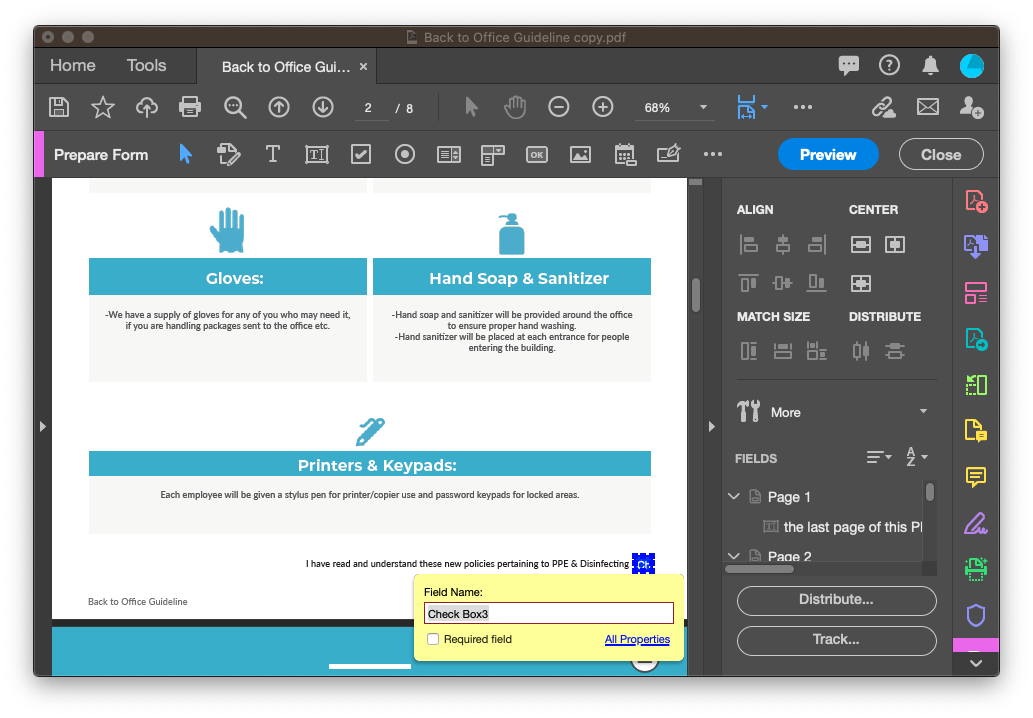
Related articles
Strategies to Future-Proof Your Website Design in 2025
We discuss strategies to future-proof your website design in 2025, including prioritizing accessibility and optimizing for voice search.
Video Marketing for Nonprofits: Using Video to Engage Volunteers & Donors
In this blog post, we explore video marketing for nonprofits, including tips to enhance the reach and effectiveness of your videos.
Guide to eCommerce Security Best Practices for Your Online Store
This Cybersecurity Awareness Month, we dive into eCommerce security, including common threats, and best practices to protect your online store!